Excel cung cấp rất nhiều công cụ phân tích dữ liệu nâng cao nhằm giúp người dùng xử lý và phân tích dữ liệu một cách sâu rộng hơn. Cụ thể như:
Bảng tổng hợp (PivotTable)
Bảng tổng hợp là công cụ cho phép người dùng tóm tắt, phân tích, khám phá và trình bày dữ liệu. Với PivotTable, bạn có thể dễ dàng chuyển đổi hàng ngàn dòng dữ liệu thành các báo cáo chi tiết và có ý nghĩa.
PivotTable giúp người dùng có thể dễ dàng tổng hợp dữ liệu từ một bảng lớn bằng cách kéo và thả các trường dữ liệu vào các khu vực khác nhau (Rows, Columns, Values, Filters).
Cách tạo và sử dụng PivotTable được thực hiện theo các bước sau:
- Bước 1: Chọn vùng dữ liệu bạn muốn phân tích.
- Bước 2: Vào tab Insert và chọn PivotTable.
- Bước 3: Chọn nơi bạn muốn đặt PivotTable (trong trang tính hiện tại hoặc trang tính mới).
- Bước 4: Kéo các trường dữ liệu vào các khu vực Rows, Columns, Values và Filters để tạo ra báo cáo mong muốn.
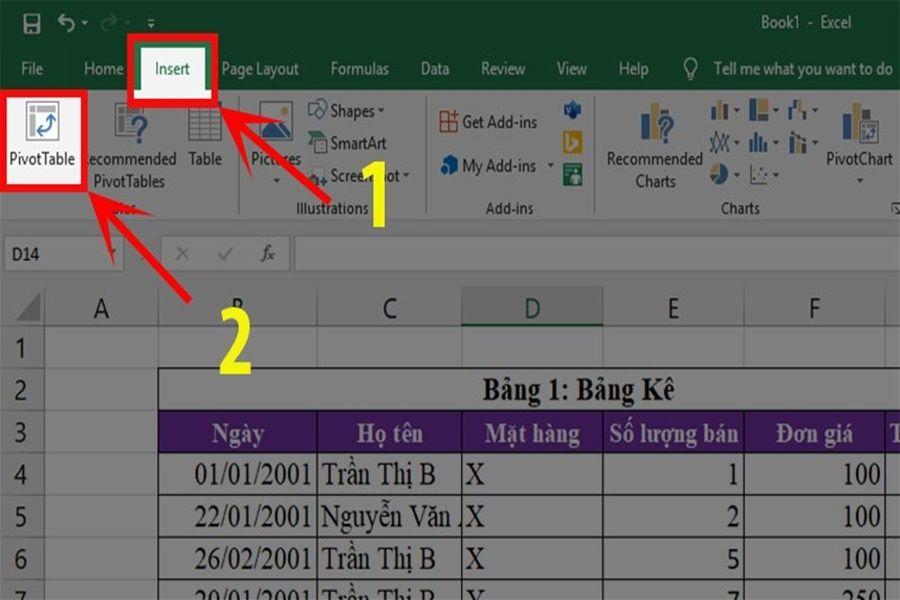
Bảng tổng hợp - công cụ cho phép người dùng tóm tắt dữ liệu
Power Query
Đây là công cụ cho phép người dùng kết nối, kết hợp và làm sạch dữ liệu từ nhiều nguồn khác nhau. Nó đặc biệt hữu ích khi làm việc với các tập dữ liệu lớn và phức tạp. Power Query giúp tự động hóa quy trình thu thập và biến đổi dữ liệu, giảm bớt thời gian, công sức cần thiết để chuẩn bị dữ liệu cho phân tích.
Cách sử dụng Power Query để thu thập và biến đổi dữ liệu như sau:
- Bước 1: Vào tab Data và chọn Get Data.
- Bước 2: Chọn nguồn dữ liệu bạn muốn kết nối (Excel, CSV, Web, SQL Server,...).
- Bước 3: Sử dụng Power Query Editor để biến đổi dữ liệu theo ý muốn (lọc, nhóm, ghép nối,...).
- Bước 4: Tải dữ liệu đã biến đổi vào Excel để phân tích.

Power Query giúp tự động hóa quy trình thu thập và biến đổi dữ liệu
Power Pivot
Power Pivot mở rộng khả năng của PivotTable, cho phép người dùng tạo các mối quan hệ giữa các bảng dữ liệu khác nhau và tính toán các chỉ số phức tạp bằng ngôn ngữ DAX (Data Analysis Expressions). Hay có thể hiểu đơn giản là công cụ này có thể tạo ra các mô hình dữ liệu phức tạp, thực hiện các phân tích nâng cao trên dữ liệu lớn mà Excel bình thường không thể xử lý hiệu quả.
Cách sử dụng Power Pivot để phân tích dữ liệu với mô hình dữ liệu được thao tác như sau:
- Bước 1: Vào tab File > Options > Add-Ins > chọn COM Add-ins và tích vào Microsoft Power Pivot for Excel để kích hoạt Power Pivot.
- Bước 2: Vào tab Power Pivot và chọn "Manage để mở cửa sổ Power Pivot.
- Bước 3: Nhập dữ liệu vào Power Pivot và tạo mối quan hệ giữa các bảng dữ liệu.
- Bước 4: Sử dụng DAX để tạo các công thức tính toán và phân tích dữ liệu.

Power Pivot mở rộng khả năng của PivotTable
Data Analysis Toolpak
Data Analysis Toolpak là một add-in trong Excel cung cấp các công cụ phân tích dữ liệu thống kê nâng cao. Đây là công cụ hữu ích dành cho các nhà phân tích dữ liệu, nhà nghiên cứu và sinh viên.
Gói công cụ Data Analysis Toolpak bao gồm các công cụ như phân tích hồi quy, phân tích phương sai (ANOVA), kiểm định t (t-Test) và nhiều công cụ thống kê khác.
Cách sử dụng các tính năng phân tích dữ liệu trong Toolpak gồm 3 bước sau:
- Bước 1: Kích hoạt Data Analysis Toolpak bằng cách vào tab File > Options > Add-Ins > chọn Excel Add-ins và tích vào Analysis ToolPak.
- Bước 2: Vào tab Data và chọn Data Analysis để mở hộp thoại Data Analysis.
- Bước 3: Chọn công cụ phân tích mong muốn, chẳng hạn như Regression (hồi quy), ANOVA hoặc t-Test, rồi làm theo hướng dẫn để nhập dữ liệu và thiết lập các tham số phân tích.

Data Analysis Toolpak - công cụ hữu ích dành cho các nhà phân tích dữ liệu
Biểu đồ (Charts)
Công cụ tạo biểu đồ trong Excel cho phép người dùng trực quan hóa dữ liệu bằng cách sử dụng các loại biểu đồ khác nhau như biểu đồ cột, biểu đồ đường, biểu đồ tròn, biểu đồ thanh, biểu đồ khu vực và nhiều loại khác. Mỗi loại biểu đồ đều sẽ giúp người dùng nhìn thấy các xu hướng, mô hình và so sánh dữ liệu một cách dễ dàng hơn.
Để sử dụng công cụ này bạn chỉ cần tuân thủ theo các bước sau:
- Bước 1: Chọn dữ liệu bạn muốn biểu diễn vào tab Insert và chọn loại biểu đồ mong muốn.
- Bước 2: Sau khi tạo biểu đồ, bạn có thể tùy chỉnh nó bằng cách thêm tiêu đề, thay đổi màu sắc, thêm nhãn dữ liệu và nhiều tùy chọn khác trong tab Chart Tools.

Mỗi loại biểu đồ đều giúp so sánh dữ liệu một cách dễ dàng hơn
Dashboard
Dashboard trong Excel là một giao diện người dùng kết hợp nhiều biểu đồ, bảng dữ liệu và các yếu tố tương tác khác để cung cấp một cái nhìn tổng quan, chi tiết về các chỉ số, dữ liệu quan trọng. Dashboard thường được sử dụng để giám sát, phân tích và báo cáo dữ liệu trong thời gian thực.
Bạn có thể sử dụng Dashboard một cách đơn giản như sau:
Sử dụng các công cụ như PivotTable, PivotChart, biểu đồ, slicers và các hàm Excel để xây dựng các thành phần của dashboard. Các thành phần này được bố trí trên một hoặc nhiều trang tính để tạo thành một giao diện trực quan.

Dashboard được sử dụng để báo cáo dữ liệu trong thời gian thực


