
Cách rời khỏi và đăng xuất tài khoản Microsoft trên Windows 11
Trong trường hợp bạn muốn bảo vệ thông tin cá nhân khi cho người khác sử dụng máy tính Windows 11, việc biết cách rời khỏi tài khoản Microsoft trở nên quan trọng. Mytour chia sẻ cách đăng xuất tài khoản Microsoft trên Windows 11 một cách chi tiết nhất.
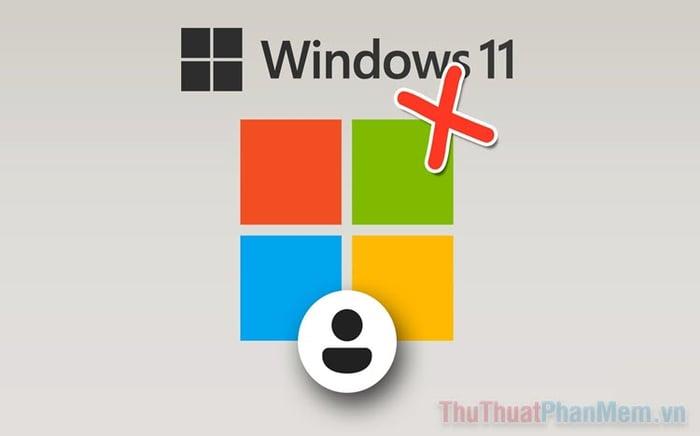
1. Tại sao cần phải đăng xuất tài khoản Microsoft trên Windows 11
Khi cài đặt hệ điều hành Windows 11, hệ thống yêu cầu người dùng sử dụng tài khoản Email, Microsoft, Gmail… để đăng nhập. Tuy nhiên, người dùng Việt Nam thường chọn tài khoản Local (nội bộ) thay vì tài khoản Microsoft vì tính năng mở rộng liên quan không quá quan trọng.
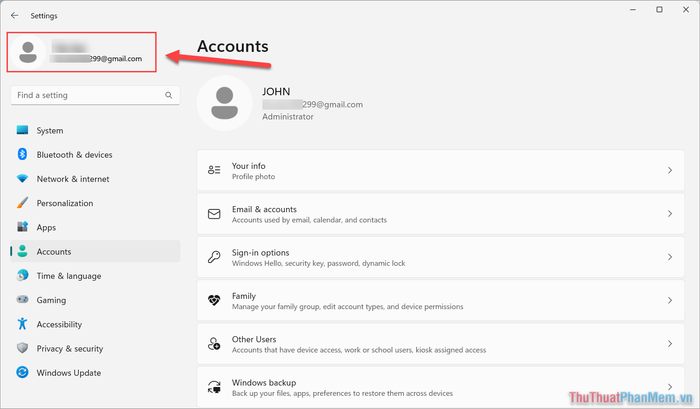
Khi cài đặt tài khoản Microsoft trên Windows 11, hệ thống tự động kết nối với các ứng dụng như Microsoft Office, Microsoft One Drive, Microsoft Team… và đồng bộ mọi dữ liệu có liên quan. Điều này có thể làm phiền một số người dùng vì chúng không quá cần thiết. Nếu máy tính của bạn đang đăng nhập tài khoản Microsoft trên hệ điều hành Win 11, đừng lo, chúng ta có cách gỡ tài khoản Microsoft ra khỏi Windows 11 vô cùng đơn giản.
2. Cách rời khỏi tài khoản Microsoft trên Win 11
Để rời khỏi tài khoản Microsoft trên Win 11, bạn phải tạo tài khoản Local (Offline) để tiếp tục sử dụng hệ điều hành Windows. Để rời khỏi tài khoản Microsoft trên Windows 11, bạn thực hiện như sau:
Bước 1: Nhấn tổ hợp Windows + I để mở Cài đặt, chọn mục Tài khoản và chọn Thông tin của bạn để xem thông tin tài khoản.
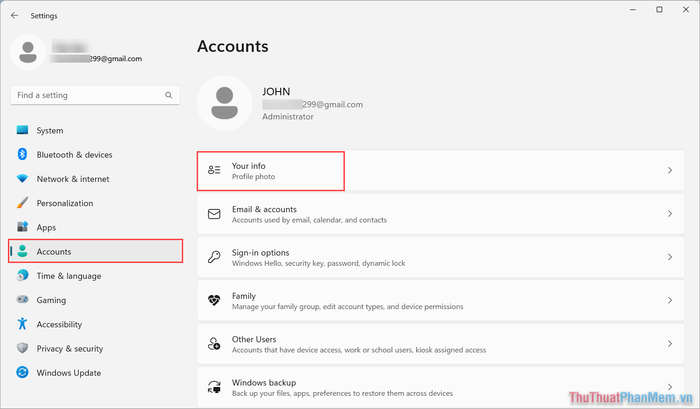
Bước 2: Tiếp theo, bạn chọn Ngừng đăng nhập tự động trên tất cả ứng dụng Microsoft để dừng sử dụng tài khoản Microsoft trên các ứng dụng.
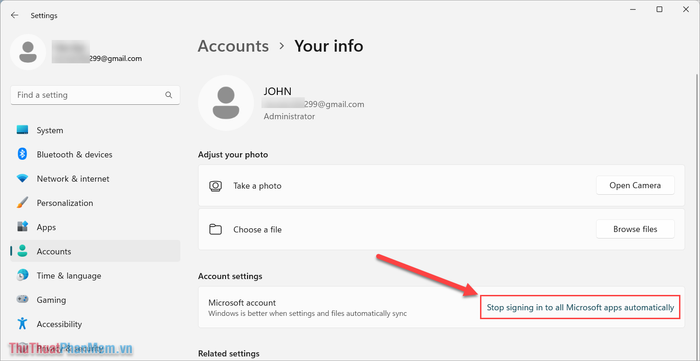
Bước 3: Nếu máy tính của bạn chưa có tài khoản Local Offline, bạn sẽ cần tạo một tài khoản với các thông tin sau đây:
- Tên người dùng: Tên người dùng
- Nhập Mật khẩu: Mật khẩu cho tài khoản (Có thể để trống - không mật khẩu)
- Nhập lại Mật khẩu: Nhập lại mật khẩu cho tài khoản
Sau khi hoàn tất thiết lập, bạn chọn Tiếp tục để tiếp tục.
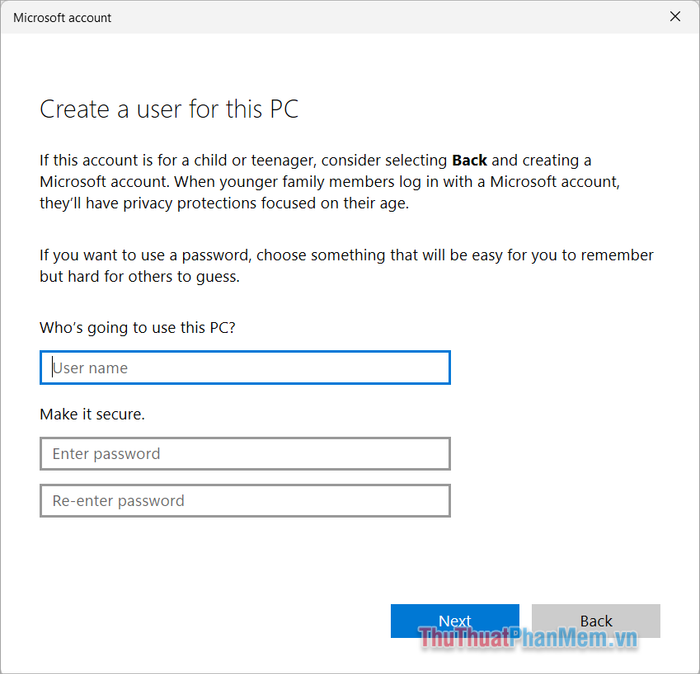
Bước 4: Sau khi thoát tài khoản Microsoft trên Win 11, tài khoản Windows của bạn ngay lập tức trở thành Local Account (1). Để xóa tài khoản Microsoft một cách vĩnh viễn, hãy chọn Accounts (2).
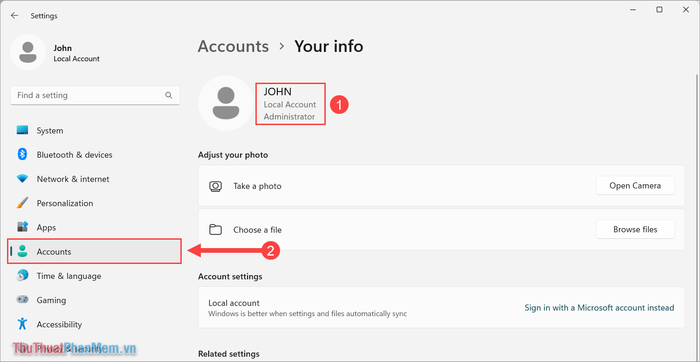
Bước 5: Bạn mở mục Email & Accounts để xem tài khoản đang đăng nhập trên máy tính.
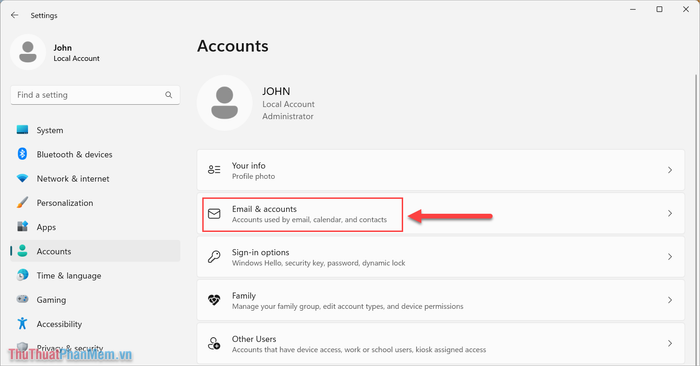
Bước 6: Tại đây, bạn nhìn thấy tài khoản Microsoft đã đăng nhập trên Win 11, chỉ cần chọn Remove (1) và xác nhận bằng cách chọn Yes (2) để gỡ tài khoản khỏi máy tính.
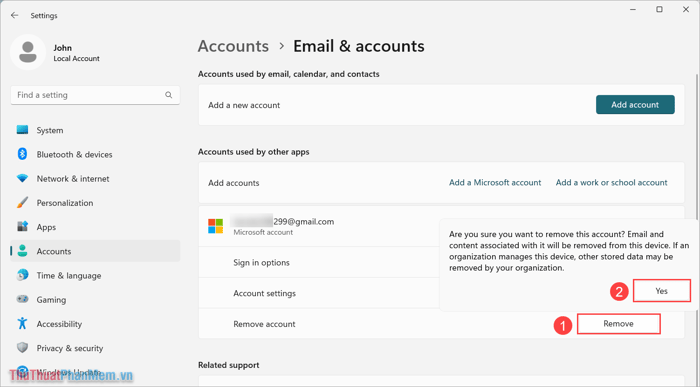
Bước 7: Như vậy, bạn đã hoàn tất quá trình gỡ sạch tài khoản Microsoft khỏi máy tính Win 11. Khi cần thêm tài khoản Microsoft, hãy chọn Add a Microsoft Account.
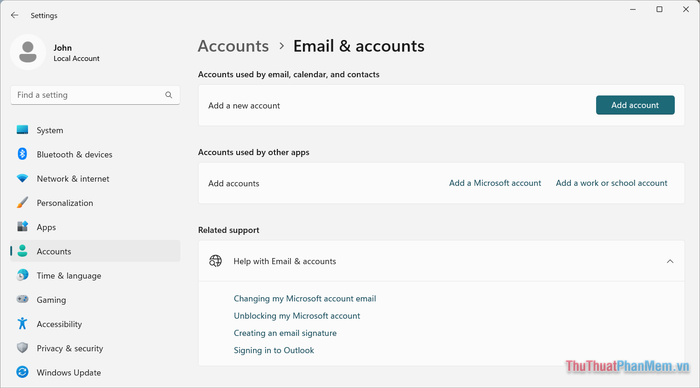
Trong bài viết này, Mytour chia sẻ cách đăng xuất tài khoản Microsoft trên Windows 11. Chúc bạn có một ngày thú vị nhé!
Link nội dung: https://marketingalpha.vn/cach-dang-xuat-microsoft-tren-may-tinh-win-11-a61548.html